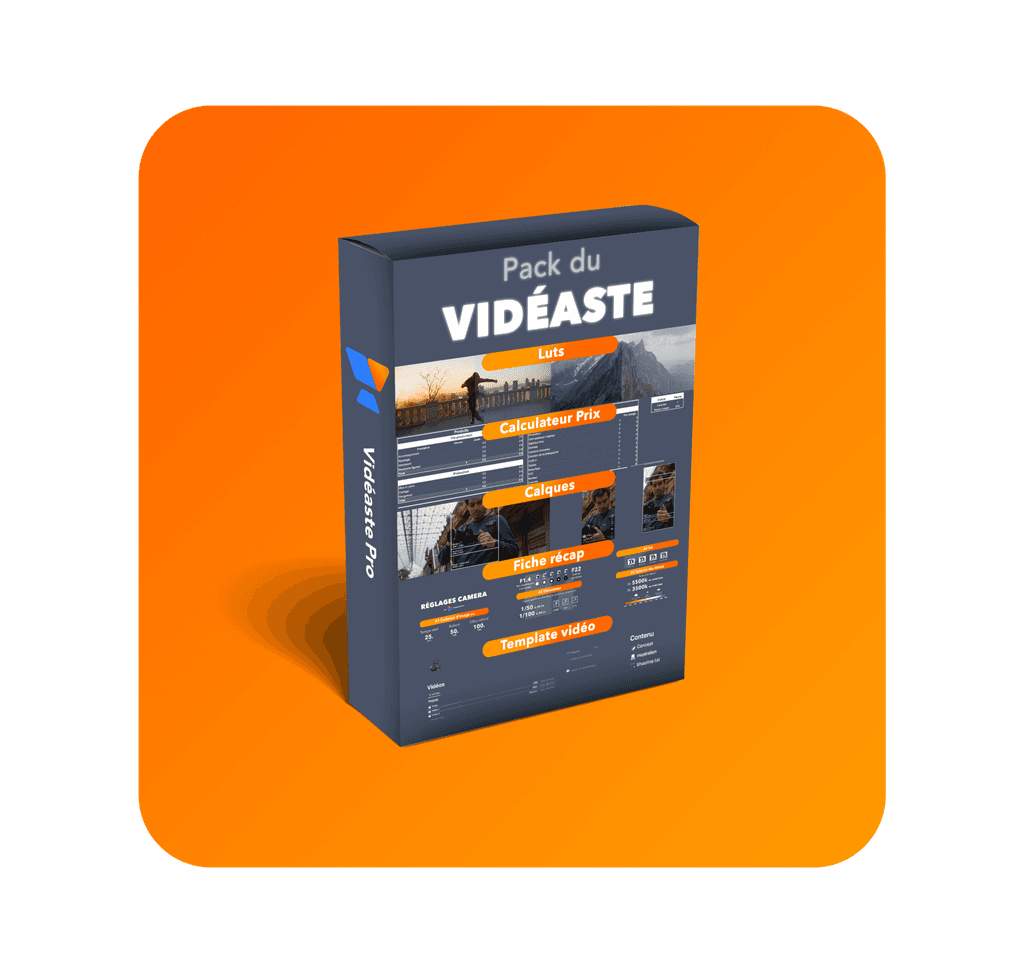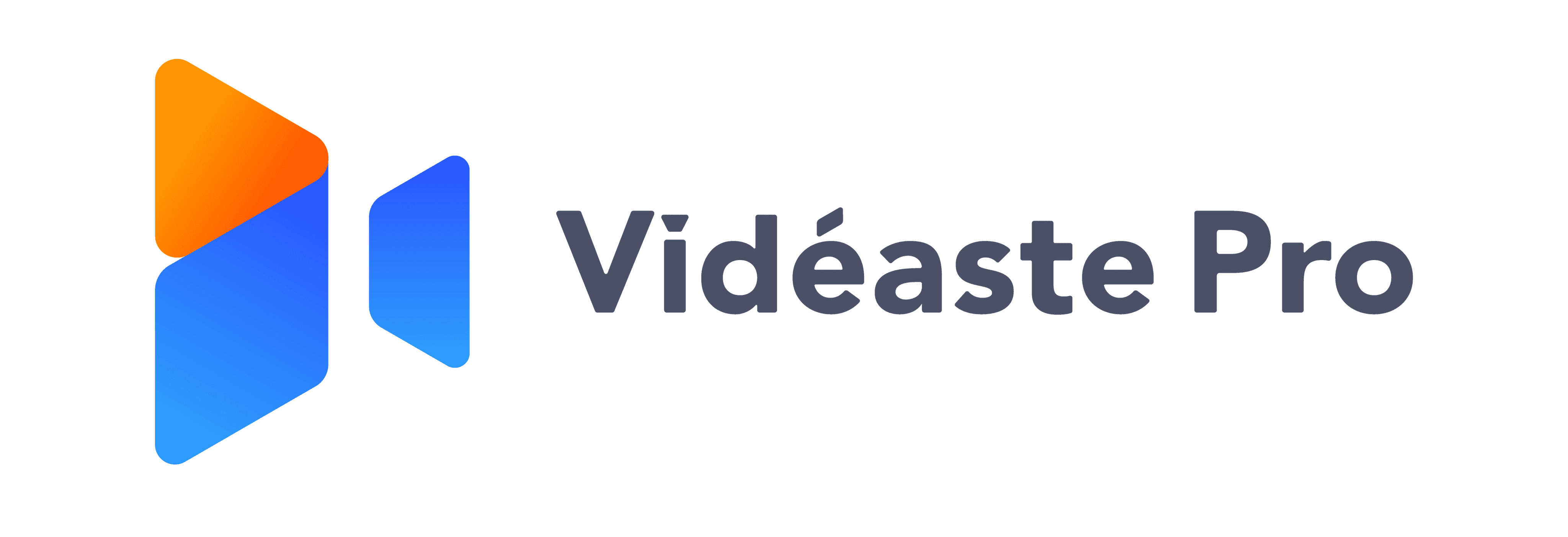Télécharge le pack du vidéaste !
Des Luts, un calculateur de prix, des calques, des fiches récap, et une template notion !
4 astuces pour optimiser et booster Premiere Pro
Réglages
15 nov. 2024
Si tu es ici c’est que tu en a marre que Adobe Premiere Pro lag, que tu en a marre d’avoir une lecture sacadée. Rien de plus frustrant que d’être prêt à assembler tes chefs-d’œuvre, pour finir face à un écran qui se fige et un logiciel qui rame. Mais ne t’inquiète pas, je suis là pour te montrer qu’il n’est pas nécessaire de dépenser une fortune pour fluidifier ton expérience sur Premiere Pro. Dans cet article, on va explorer ensemble des astuces simples mais efficaces pour booster les performances de ton logiciel de montage préféré. Du nettoyage du cache de média à l’optimisation de la RAM, en passant par les réglages du système de rendu et l’utilisation maline des proxies, je te guide pas à pas pour transformer ton montage en une expérience fluide et agréable. Alors, prêt à prendre le contrôle de Premiere Pro et à dire adieu aux ralentissements ?
Pourquoi ton ordinateur rame-t-il avec Premiere Pro ?
C’est simple : ton PC galère avec Premiere Pro pour trois raisons principales. D’abord, le cache de média. À chaque projet, Premiere stocke des tas de fichiers temporaires qui, à terme, encombrent la mémoire et ralentissent tout. C’est un peu comme laisser des apps ouvertes sur ton smartphone jusqu’à ce qu’il rame.
Ensuite, ta RAM. Si elle est déjà bien occupée par d’autres programmes, il reste peu d’espace pour Premiere. C’est comme essayer de cuisiner un festin dans une cuisine déjà bordélique.
Et finalement, ton processeur. Si ce dernier n’est pas assez puissant, attend-toi à ce que Premiere Pro avance à la vitesse d’un escargot. Imagine demander à quelqu’un qui n’a jamais cuisiné de préparer un repas de trois plats en une heure.
Astuce n°1 : Optimisation du Cache de Média
Alors, parlons un peu de ce fameux cache de média. Imagine que c’est comme ton frigo : si tu le laisses se remplir de restes de bouffe sans jamais le nettoyer, il va commencer à sentir bizarre, et tu vas galérer à trouver ce que tu cherches. Dans Premiere Pro, c’est pareil. Le cache de média, c’est là où le logiciel stocke des prévisualisations pour accélérer le traitement de tes vidéos. Mais si tu ne fais pas le ménage, ça devient le bazar, et ta machine commence à ramer. Voyons comment remédier à ça.
Comment vider ton cache efficacement
Première étape : ouvre Premiere Pro, et dirige-toi vers les préférences. Cherche l’option « Média » puis « Cache de média ». Là, tu vas trouver un bouton magique : « Retirer les fichiers média en mémoire cache ». Un clic, et pouf, adieu les fichiers inutiles ! En faisant ça régulièrement, tu gardes ton logiciel alerte et prêt à carburer sans te faire attendre.
Maintenant, t’imagines bien que tu n’as pas envie de faire ça manuellement chaque semaine (on a tous mieux à faire, n’est-ce pas ?). Heureusement, Premiere a pensé à tout.
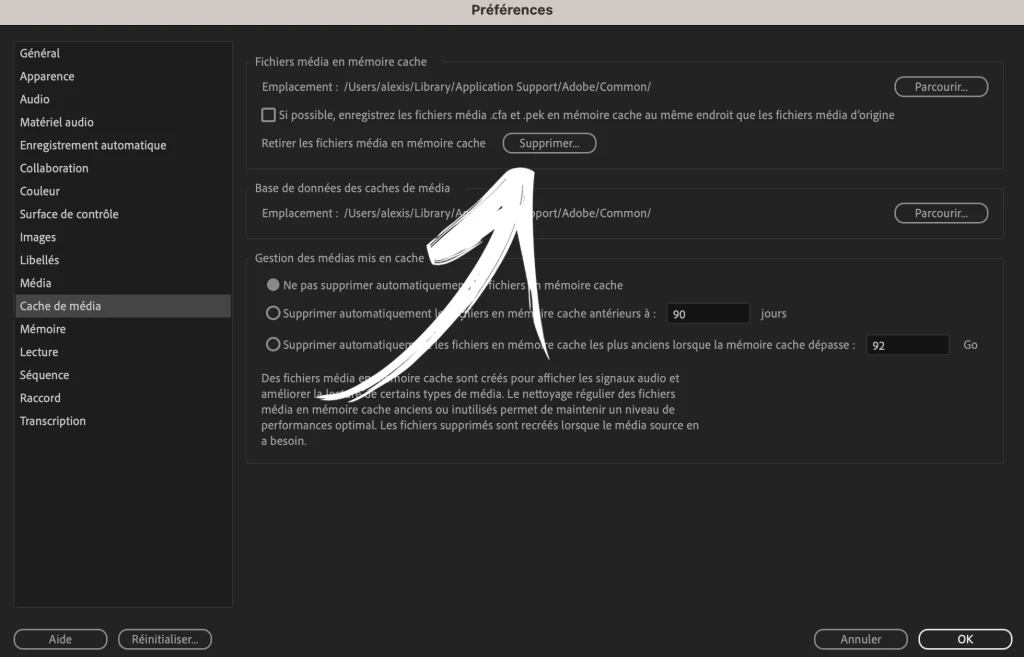
Automatisation de la suppression du cache
Dans le même menu, tu verras une option pour que Premiere Pro fasse le ménage tout seul, comme un grand. Tu peux choisir de supprimer automatiquement les fichiers cache qui ont X jours. Mettons que tu travailles sur des projets qui prennent une semaine, règle ça sur 10 jours pour être large. Ainsi, Premiere va automatiquement effacer les vieux fichiers sans importance, gardant ton espace de travail aussi frais que tes idées.
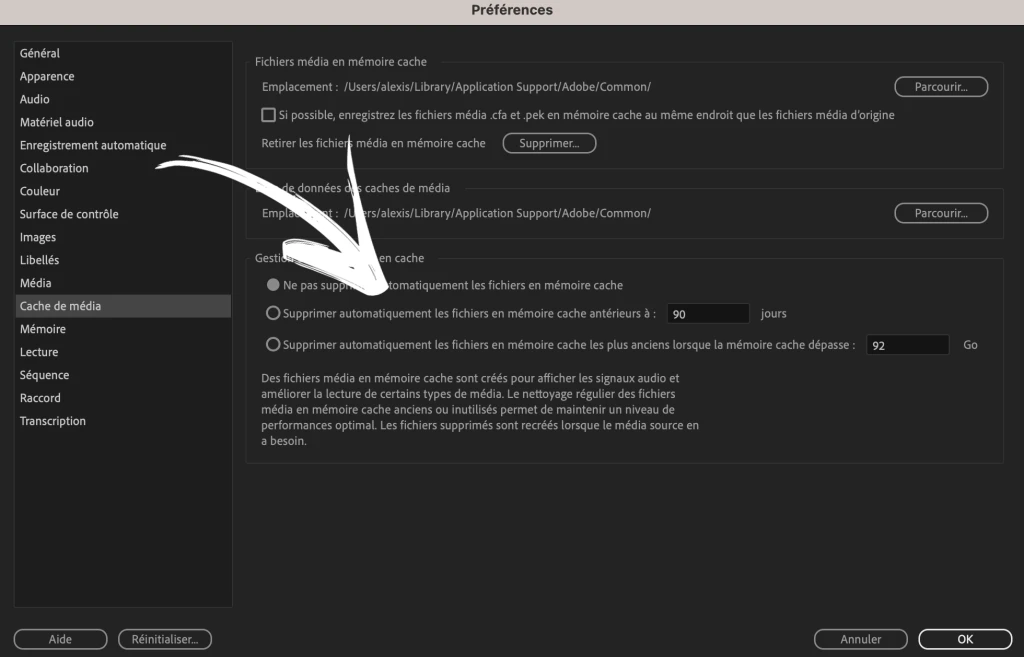
Cette petite manipulation, aussi simple soit-elle, peut sérieusement booster les performances de ton logiciel. C’est un peu comme si tu libérais ton ordi d’un poids dont il n’avait pas besoin de s’encombrer. Et voilà, tu as désormais un Premiere Pro plus réactif, prêt à suivre le rythme de tes inspirations sans te lâcher en plein vol. Alors, prêt à faire le grand nettoyage ?
Astuce n°2 : Gestion optimale de la RAM
Imagine un peu la RAM de ton ordi comme une table de mixage dans une boîte de nuit. Chaque piste, c’est un programme en cours d’exécution sur ton PC. Si tu balances tout à fond, le son va être pourri. La clé, c’est de trouver le juste équilibre pour que ta musique (ou dans notre cas, Premiere Pro) tourne à merveille, sans grésillements ni coupures. La gestion de la RAM, c’est exactement ça : s’assurer que Premiere ait assez de « volume » pour te faire danser sans te piétiner les pieds.
Comment allouer plus de RAM à Premiere Pro
Bon, comment on fait ça ? Première étape : ouvre Premiere et plonge dans les paramètres. Cherche la section qui parle de mémoire (pas difficile à trouver, promis). Là, tu vas voir combien de RAM ton ordi a à offrir et combien est actuellement alloué à Premiere Pro.
La plupart du temps, le logiciel est un peu trop poli et ne se sert pas assez. C’est à toi de jouer le DJ et de lui donner plus de jus. Augmente l’allocation de RAM pour Premiere, mais garde en tête de laisser un peu de côté pour les autres applis (on n’est pas des monstres non plus). Une bonne règle de pouce ? Laisse 2 à 3 Go pour le reste de ton système et balance le reste dans la fête Premiere.
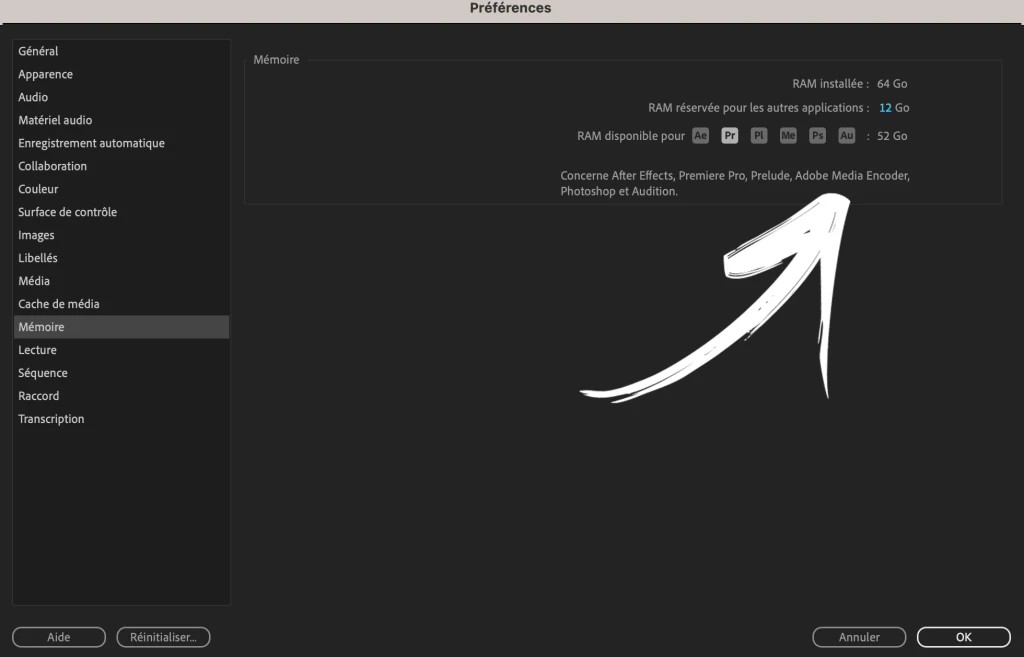
Cette astuce, c’est comme offrir une boisson énergétique à ton logiciel. Soudain, il se sent pousser des ailes et enchaîne les tâches à une vitesse que tu n’aurais jamais crue possible. Alors, prêt à donner à Premiere la place de VIP qu’il mérite dans le club select de ta RAM ?
Astuce n°3 : Réglages du Système de Rendu
Tu t’es déjà demandé pourquoi, parfois, ton montage vidéo ressemble plus à un diaporama qu’à une production fluide ? Ça peut venir du système de rendu que t’utilises dans Premiere Pro. Oui, le logiciel a plusieurs modes de rendu, et choisir le bon peut littéralement transformer la fluidité de ton montage.
Choisir le bon système de rendu pour votre configuration
Dans Premiere Pro, direction les réglages du projet. Là, tu vas trouver une section appelée « Rendu » ou « Moteur de rendu ». Tu auras probablement quelques options à disposition, comme « Mercury Playback Engine GPU Acceleration » et « Mercury Playback Engine Software Only ».
Le deal, c’est que si ton ordi a une carte graphique qui gère, tu veux absolument activer l’option « GPU Acceleration ». Pourquoi ? Parce que ça permet à Premiere de s’appuyer sur ta carte graphique pour le rendu vidéo, ce qui soulage ton processeur et rend le montage beaucoup plus rapide et fluide. En gros, ta carte graphique prend le relais sur les tâches lourdes, permettant à Premiere de courir plutôt que de marcher.
Si t’es sur Mac, tu verras peut-être une option « Metal ». C’est la même idée : ça utilise la technologie de rendu de macOS pour booster les perfs de Premiere. Choisir le bon réglage de rendu en fonction de ta config peut sérieusement accélérer les choses.
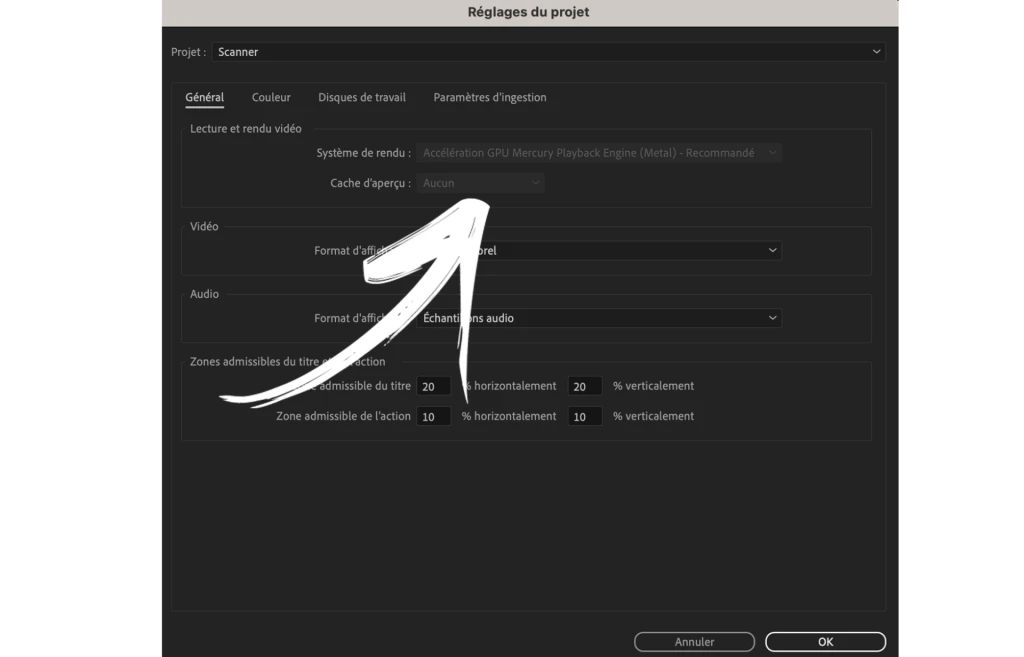
Alors, prends un moment pour vérifier ces réglages. C’est un petit changement, mais tu pourrais voir une grosse différence dans la réactivité de Premiere Pro. Prêt à faire ce petit ajustement pour de grands résultats ?
Astuce n°4 : La Résolution de Lecture et la Qualité
Quand tu montes une vidéo, voir chaque détail en haute résolution c’est cool, mais ça peut transformer ton PC en véritable tortue. Surtout si tu bosses sur des projets 4K ou même 8K. Alors, comment garder la fluidité sans perdre en qualité ? On va ajuster la résolution de lecture et jouer un peu avec la qualité de lecture. C’est parti.
Ajuster la résolution de lecture pour la fluidité
Premier truc à savoir : baisser la résolution de lecture n’affecte pas la qualité finale de ta vidéo. C’est juste une astuce pour rendre le montage moins lourd pour ton PC. Dans Premiere Pro, sous ton écran de prévisualisation, tu as une petite option pour ajuster cette résolution. Tu peux passer de « Pleine » à « 1/2 », « 1/4 », voire moins si nécessaire.
Si tu filmes en 4K mais que ton ordi commence à souffler comme après un marathon, passe cette résolution à « 1/4 ». Tu verras, tout devient plus fluide instantanément. C’est comme si tu donnais à ton ordi une paire de rollers pour qu’il avance plus vite. Et ne t’inquiète pas, ça ne touche pas à la qualité de ta vidéo exportée. C’est juste pour l’aperçu pendant l’édition.
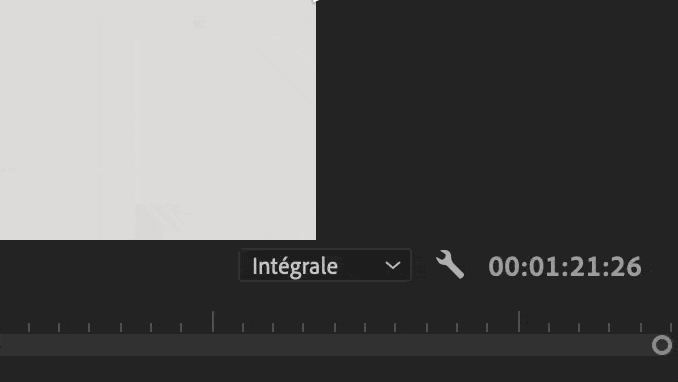
Désactiver la qualité de lecture élevée
Autre astuce : désactiver la « qualité de lecture élevée ». Parfois, Premiere se met en quatre pour te montrer les images dans une qualité top, même quand tu montes. Sympa, mais pas toujours nécessaire. Tu peux désactiver cette option dans les paramètres de lecture pour gagner encore plus en fluidité.
Pour le faire, tu dois fouiller un peu dans les menus, mais l’idée c’est de trouver les réglages de prévisualisation et de cocher/décocher la bonne case. Cette modification est particulièrement utile pour les gros projets ou quand tu sens que ton ordi commence à peiner.
En combinant ces deux ajustements, tu devrais voir une nette amélioration de la fluidité de Premiere Pro, même sur un ordi pas ultra puissant.
Voilà, t’as maintenant toutes les cartes en main pour faire de Premiere Pro ton allié et non plus une source de frustration. En résumé, nettoie régulièrement ton cache de média pour éviter les embouteillages inutiles, ajuste l’allocation de la RAM pour donner la priorité à Premiere, choisis le bon système de rendu pour exploiter au mieux ta carte graphique, et n’hésite pas à jouer avec la résolution et la qualité de lecture pour garder la fluidité de ton montage, même sur des machines moins puissantes. Avec ces astuces, tu devrais voir une nette amélioration dans ta productivité et ton expérience de montage. Et maintenant que tout fonctionne bien tu peux passer au niveau supérieur avec 5 Outils de Montage Essentiels.